Add your menu to your restaurant website


By adding your menu to your website, you allow your users to consult, in detail, the menu of your restaurant.
You can add your menu, the different categories, the products, images, and options, through your management interface.
Connect to your management interface and head over to the "Menu" page.
When your Napplok website is setup, an example menu is pre-entered. You can use the existing categories, or, delete them and create new ones.
Adding options to a product allows you to, for example, offer two versions of a same product with different sizes.
Below, we'll be showing you how you can use the options system to adjust it to your needs. By following these examples, you will discover the flexibility of the system, allowing you to configure it with easy no matter your needs.
Your product is now available in two "Size", "Regular", and "Large". But, for now, at the same price. Let's fix this up.
The choice "Large" of the "Size" option is now 5€ more expensive than the "Regular" choice, which has no added value and simply uses the product base price.
When you enable the multiple selection on an option, the user can then check, or uncheck, the choices available in this option.
With this type of options, you can, for exemple, add an option "Composition", then, add every ingredients present in the product as option choices. The user will then be able to uncheck the ingredients he do not want.
You can also, for example, add an option "Supplements", and, add as option choices ingredients that could be added to the dishe. For each choice, remember to set the added value.
Congratulations ! Your users can now browse your menu directly through your website !
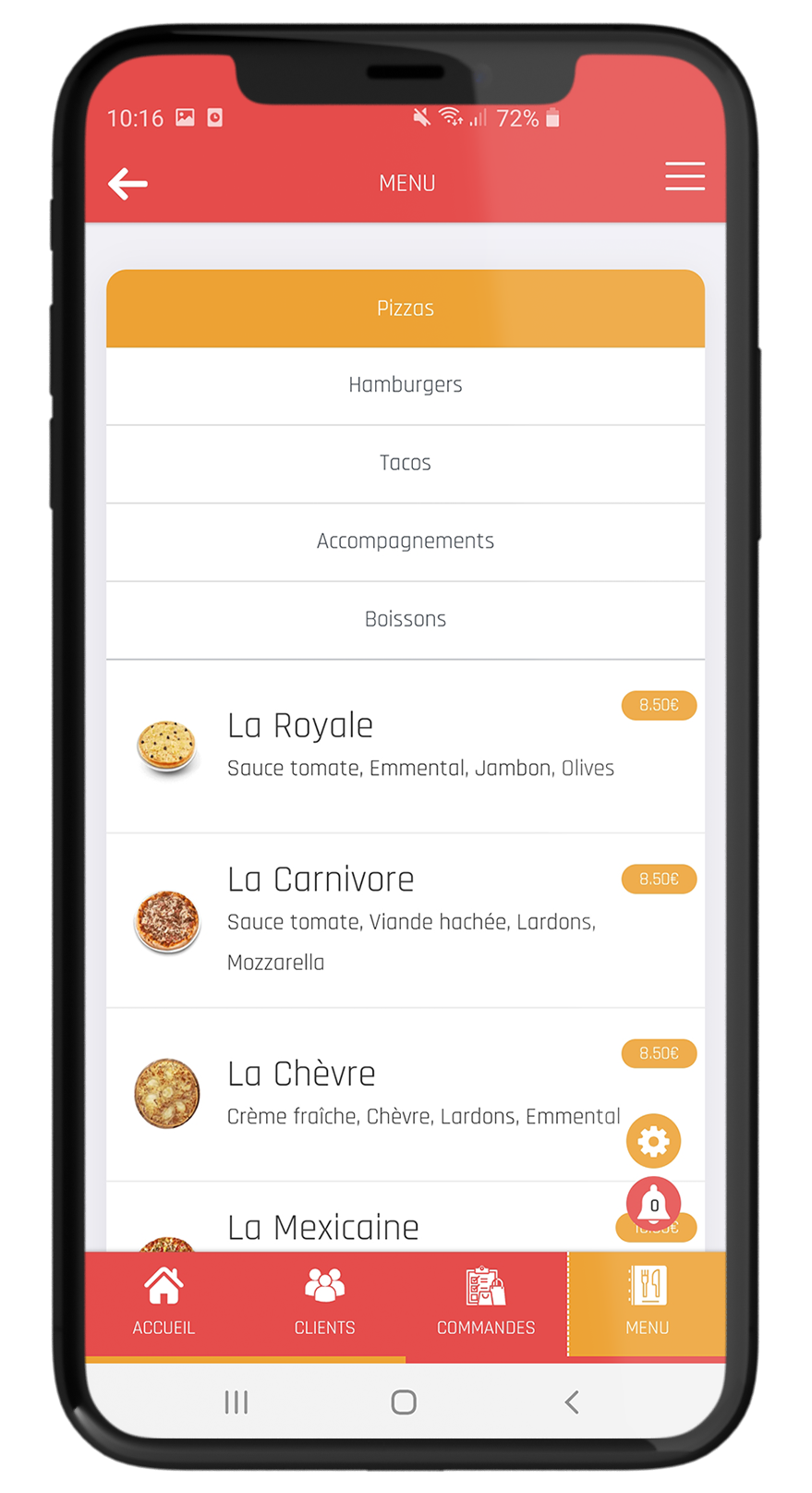
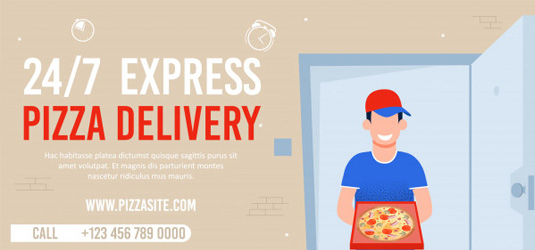
This article is being translated. We are doing our best to have it up within the next few days. Check back in the coming days, or, alternatively, view it in French and translate the page.
View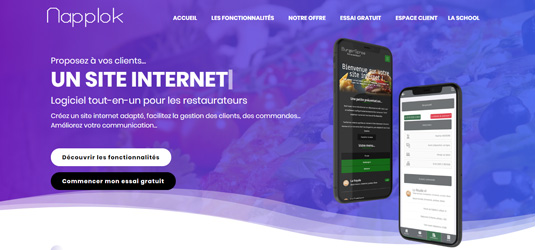
Use Napplok to build your restaurant website and start accepting online orders. The world is connected. Are you ?
View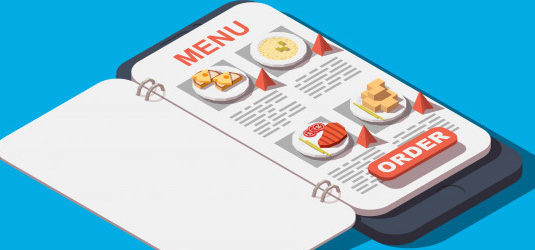
This article is being translated. We are doing our best to have it up within the next few days. Check back in the coming days, or, alternatively, view it in French and translate the page.
View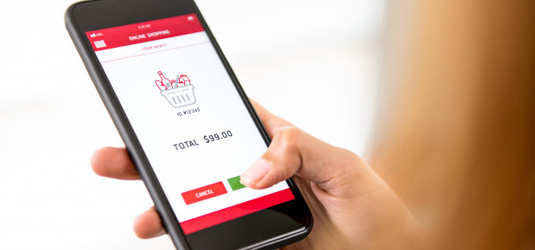
This article is being translated. We are doing our best to have it up within the next few days. Check back in the coming days, or, alternatively, view it in French and translate the page.
View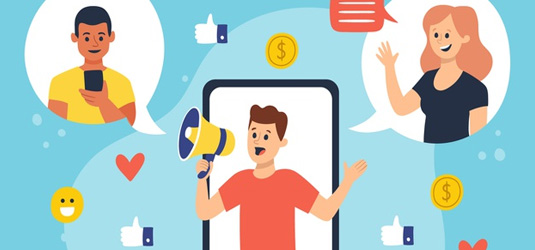
This article is being translated. We are doing our best to have it up within the next few days. Check back in the coming days, or, alternatively, view it in French and translate the page.
View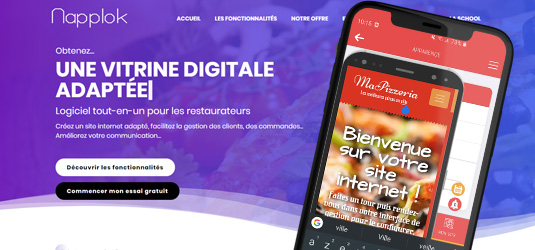
This article is being translated. We are doing our best to have it up within the next few days. Check back in the coming days, or, alternatively, view it in French and translate the page.
View